Have you got your Cricut Explore Air 2? Congratulations! You’ve got this powerhouse you can use to create anything. But how do you get started with it? I am talking about its setup. If you are not familiar with it, here you will learn everything about the Cricut Explore Air 2 Bluetooth setup.
Cricut is an incredibly fit machine for your regular crafting projects. Many users are relying on it worldwide. The Cricut Explore Air 2 is one of the highly smartest machines that users desire. When you have such a powerful machine, don’t wait to set it up and start creating something new. Here we go!
Cricut Explore Air 2 Bluetooth Setup on Desktop
If you are a computer user, complete these directions to place the Bluetooth connection on it. Follow these steps to setup your Explore Air 2 on a desktop.
For Windows
When you have a Windows PC, setting up your Explore Air 2 machine becomes easier. Go through these easy steps to setup your Cricut cutting machine via Bluetooth.
- In the beginning, make sure that your Cricut machine is ON and not more than 10-15 feet away from the Windows PC.
- Then, go to the Start menu and hit the Settings option.
- After that, move to the Devices option and ensure that the Bluetooth option is enabled.
- Now, select the “Add Bluetooth or other device” option.
- On the next screen, choose the Bluetooth option and allow your Windows PC to find your Cricut machine.
- Also, choose your machine and provide the PIN number. If you don’t know the PIN, simply add “0000”.
- Lastly, hit the Connect button to connect the machine finally to a Windows PC.
The Cricut Explore Air 2 Bluetooth setup is not limited to the Windows PC, but it is also possible on a range of devices, including Mac and mobile devices. Let’s check out the steps for a Mac computer.
For Mac
As you know the Bluetooth setup is also possible on a Mac computer, check out the steps below to learn the Bluetooth connection steps for a Mac.
- At the start, make sure that your Cricut cutting machine is not more than 10-15 feet away from your Mac.
- Then, go to the System Preferences option in the Apple menu.
- After that, search for the Bluetooth option on the screen.
- When you see the Bluetooth option, toggle it on.
- Now, select your Cricut machine’s model from the list and hit the Pair option.
- At last, the connection will start.
So, finally, you have learned how to setup the Explore Air 2 machine on a Mac computer.
Cricut Explore Air 2 Bluetooth Setup on a Mobile Device
Here comes the step for the Explore Air 2 connection with mobile devices via Bluetooth. Look at the steps below to learn more.
For Android
If you own an Android device and want to setup your Explore Air 2 machine, follow the steps below.
- Ensure that your mobile device and Cricut product are not more than 10-15 feet apart from each other.
- Then, open the Settings option on the screen.
- After that, hit the Bluetooth button on the left side. If you see the Bluetooth button off, turn it on.
- A list of available devices will pop up on the screen.
- Now, pick your Bluetooth name and start the pairing process.
- When your screen asks you for a PIN, type “0000” and hit the Done button.
- When the pairing process is completed, you will see your Cricut model under the Paired Devices option.
- Finally, your machine is setup on your Android device.
That’s it for the Cricut machine pairing with your Android device. Try to connect your machine to your phone and see the results.
For iOS
If your focus is to connect your new Cricut product with your iOS device, follow these steps and go ahead with the connection.
- To start, ensure that your devices are separated by a distance of 10-15 feet.
- Also, you have to check that they are enabled.
- Then, check the Bluetooth option. Turn it on if you see it off.
- After that, select the Bluetooth option from the on-screen list.
- Your iOS will start pairing with the machine.
- When your screen prompts you to provide a code, you can put “0000” and hit the Done button.
- Now, a new screen will pop up that will ask for your permission to connect the Cricut Design Space Login to iOS.
- Next, tap on the Allow option to continue.
- Now, you will be redirected to the Design Space.
- Finally, your iOS device is successfully connected to Bluetooth.
Finally, the Cricut Explore Air 2 Bluetooth setup on iOS is completed. And the guide ends here.
FAQs
Why Is Cricut Explore Air 2 Not Connecting to Bluetooth?
If your Cricut Explore Air 2 is not connecting to Bluetooth, it can happen for many reasons. One of the reasons is the cache and cookies on the browser that may be interrupting with your machine’s Bluetooth connection. Also, it may be possible that your devices are far away from each other. Therefore, you must make sure that they are the minimum distance and the Bluetooth option is ON on both of them.
How to Set up Cricut Explore Air 2 on Laptop?
To set up your Cricut cutting machine on a laptop, you need to follow these steps.
- On the first go, open an internet browser and navigate to cricut.com/setup.
- Get the Cricut Design Space on your device.
- Now, click on your Cricut cutting machine.
- After that, connect your Cricut machine to a power source.
- Then, turn on your Cricut product.
- Continue with the on-screen steps to connect your device via Bluetooth.
- Next, register your Explore Air 2 machine.
How Do I Pair My Cricut Explore Air 2 Using Bluetooth?
To pair your Cricut product via Bluetooth, follow these steps.
- First of all, launch the Devices option on your Cricut machine.
- Then, check if the Bluetooth option is selected.
- Now, tap on the Add Bluetooth or other device option.
- After that, choose Bluetooth and let your PC detect your Cricut machine.
- At last, select your machine from the list.
For more information visit: www.cricut.com/setup login
Cricut new product setup
design.cricut.com
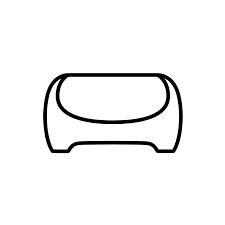
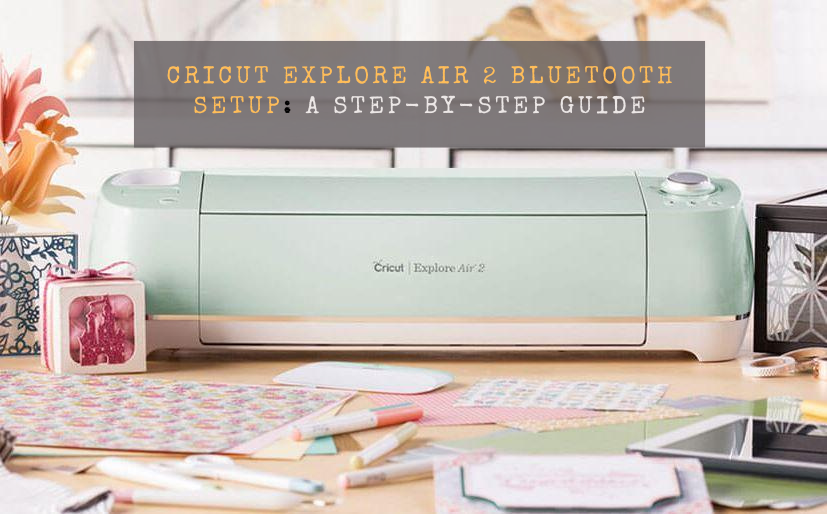
Leave a comment