As you all know, Cricut machines are compatible with almost all devices, including desktop and mobile devices; you can easily set it up on any of these. In this blog, we will focus on how to connect Cricut to iPad. There are all types of users, and many iPad users may want to use a Cricut machine for crafting. If you also fall into this category, then this blog would be great for you.
Talking about Cricut, we can conclude that this machine is revolutionary, and almost every crafter is relying on it for its excellent performance and best results. If you’re someone who wants to learn its setup procedure on an iPad, then follow me here till the end.
How to Download Cricut Design Space on iPad?
Before learning how to connect Cricut to iPad, you must understand how to get there. The first step towards connecting a Cricut product to an iPad is to understand the Cricut Design app. This app is specifically designed for Cricut machines that you’ll need to install on your devices in order to run your machine. Below are the steps to do that.
- Initially, you should go to your iOS device and open the App Store.
- Then, search for the Cricut Design Space app in the search bar.
- Now, you’ll see the app on the screen in a green logo.
- After that, click on the Get button to allow the app installation.
- You’ll need to confirm the download when you see a prompt (You may need to supply your iTunes password).
- In the following step, open your app on the screen.
- Choose the Cricut Machine Setup when you install the app and set it up for the first time.
- To close the app, close your home screen.
- Lastly, sign in to your Cricut account using the correct Cricut credentials.
That’s it for downloading and installing the Cricut Design Space on iPad. When you understand the setup process for the Cricut app, it’s time to cover the Cricut Bluetooth connection to your iPad.
How to Connect Cricut to iPad Smartphones?
Now, you’ll finally learn how to connect Cricut to iPad wirelessly via a Bluetooth connection. Continue with the steps given below.
- Ensure that your devices are at least 10-15 feet away from each other.
- Check if your machine has the Bluetooth feature. If not, you can get a Bluetooth adapter.
- If you have Cricut Explore, you need to get one. But, if you have the latest Cricut models, they have an in-built Bluetooth feature.
- Now that you have checked everything, it confirms that the iPad’s Bluetooth is ON.
- After that, your iPad device will start looking for the available devices.
- Then, select your Cricut model or the adapter you’ve used.
- Now, you need to pick your machine and enter a PIN code.
- If you don’t know the PIN, just enter “0000” to start pairing your device.
- Once your iPad is connected to your Cricut machine, the setup has been completed.
Finally, you’ve learned how to connect Cricut to iPad. Now, you’re good to go to use it for making any stuff you want.
How to Connect Cricut to iPad via USB?
A USB connection is the best way to connect two devices together. Hence, to connect a Cricut machine to an iPad using USB, you need to follow these steps.
- You might have gotten a USB cable inside the box with your machine. Use that USB cable for the connection process.
- Then, connect your USB cable to the USB port of the iPad and another end to the machine.
- After that, ensure that your machine is ON. Next, check if the power button on the Cricut product is lit.
- Finally, go to the Cricut Design Space and click on the Cricut New Product Setup.
Finally, you’ll see your Cricut machine connected to your iPad. Now, the connection process is over for the iPad. You can get started with your machine to create multiple crafts.
Conclusion
You’ve seen how to connect Cricut to iPad using Bluetooth and USB connections. Both the connections are good for setting up your Cricut machine and starting to use the machine for something better. If you’re also a Cricut user and want to setup your machine on an iPad, this blog can be your best companion. So, look forward to utilizing your Cricut cutting machine for a good purpose and creating hundreds of crafts.
FAQs
What Are the Requirements for an iPad to Download Cricut App?
All devices have a certain minimum requirement to install the Cricut software, Cricut Design Space. So, iPad too has some requirements including iOS version 11 or latest. Moreover, the internet connection should be broadband and within the range of at least 2-3 Mbps for downloading and uploading things.
Why Is My Cricut Not Connecting to iPad via Bluetooth?
There can be many reasons for your Cricut not connecting to an iPad via Bluetooth, such as the Bluetooth option being OFF or the USB cable not fitted correctly. Therefore, if you face an issue while setting up the connection, you can reboot the Bluetooth feature on your Cricut machine. Also, check the Bluetooth option on the device where you’re setting up your Cricut.
How to Connect My Cricut to Windows or Mac?
To connect your Cricut product to Windows or Mac, you need to follow these steps.
- Connect your machine to a power supply and turn it on.
- Then, connect your Cricut machine to USB or Bluetooth.
- Navigate to design.cricut.com/setup on your internet browser.
- Next, get the Cricut Design Space on your computer.
- After that, continue with the on-screen directions.
- Lastly, sign in to your Cricut ID or create a new account.
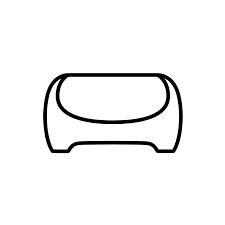

Leave a comment